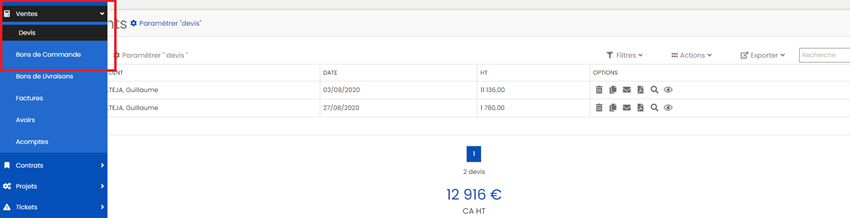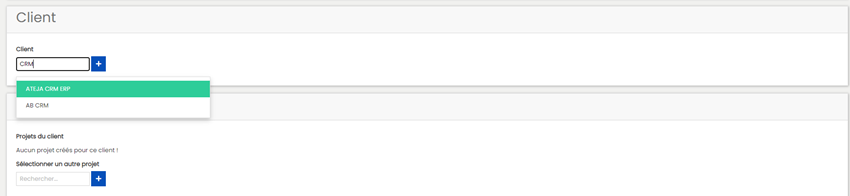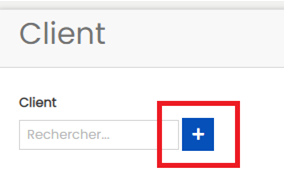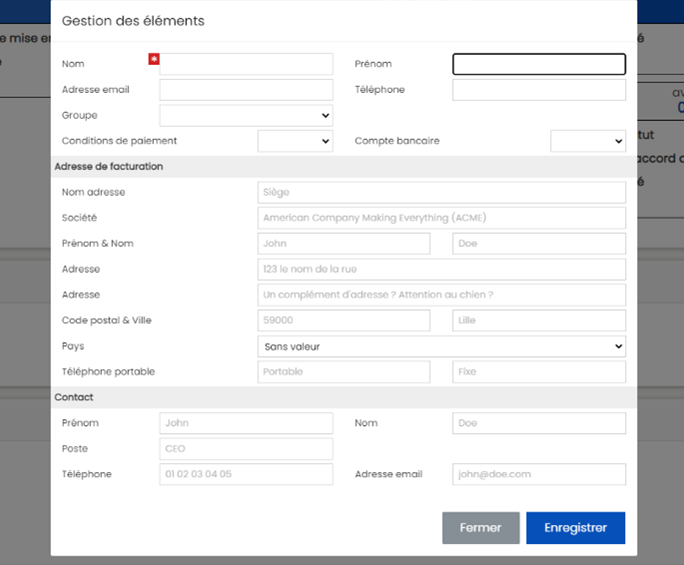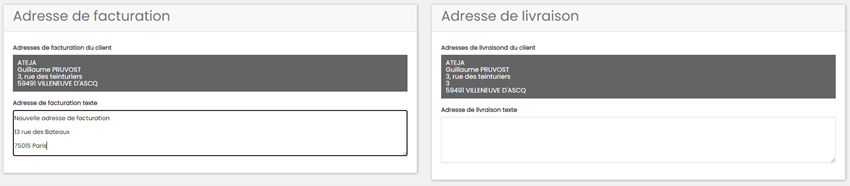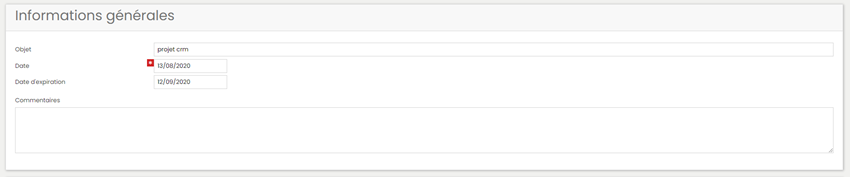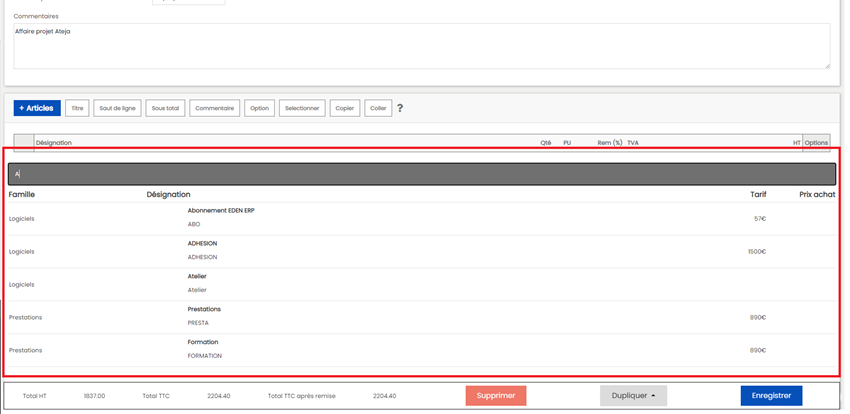Créer un document de type "bon de commande" depuis un devis
Créer le bon de commande depuis un devis
Pour créer un bon de commande depuis un devis :
- Allez dans Vente > Devis depuis le menu principal
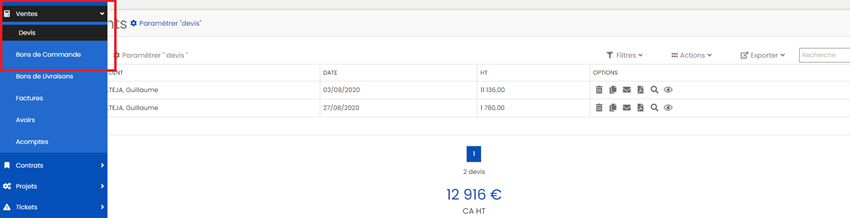
- Ouvrez le devis de votre choix en cliquant sur le numéro du devis ou sur l'icône loupe
 dans les options
dans les options - Cliquez sur le bouton générer

- Choisissez "bon de commande"
Votre bon de commande est prêt et disponible dans Vente > Bon de commande depuis le menu principal
Créer un document de type "bon de commande"
Créer le bon de commande
Pour créer un bon de commande
- Allez dans Vente > Bon de commande depuis le menu principal
- Cliquez sur « nouveau document » (le signe + bleu en haut à droite de l’écran)

Rattacher le bon de commande à un client
Si le client existe déjà :
- Saisissez les premières lettres du client dans la case « client »
- Sélectionnez le nom du client. La sélection du client fait apparaitre les contacts rattachés à ce client.
- Sélectionnez le contact ou créez-en un nouveau en cliquant sur « nouveau contact ».
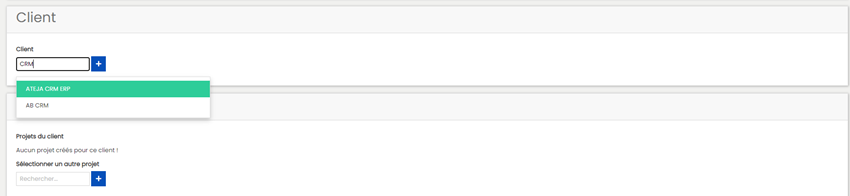
Si le client n’existe pas dans la base de données EDEN ERP :
- Cliquez sur le signe « plus » bleu
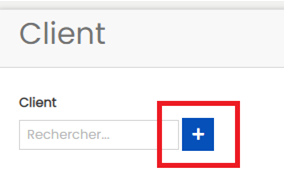
- Remplissez la fiche client qui apparait à l’écran.
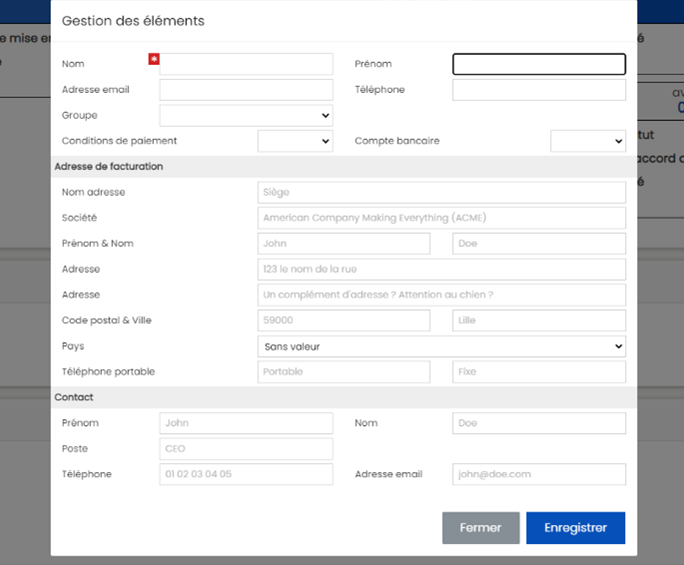
- Cliquez sur « enregistrer » pour valider la création du nouveau client
Rattacher le bon de commande à un projet
a) Si le client choisi à des projets en cours, ces derniers apparaissent sous la case « projet ». Vous pouvez rattacher le bon de commande à un projet existant en le sélectionnant.
b) Si le client n’a pas de projet en cours, vous pouvez en créer un. Pour cela :
- sélectionnez le signe « + » bleu
- remplissez la fiche projet qui apparait à l’écran
Si vous ne souhaitez pas rattacher le bon de commande à un projet, ne faites rien et passez à l’étape suivante.
Adresse
EDEN ERP vous propose par défaut les adresses de facturation et de livraison enregistrées dans la fiche client. Sélectionnez celles dont vous avez besoin.
Si vous avez occasionnellement besoin de livrer ou de facturer à une autre adresse, saisissez directement l’adresse dans la case vide sous l’adresse à remplacer.
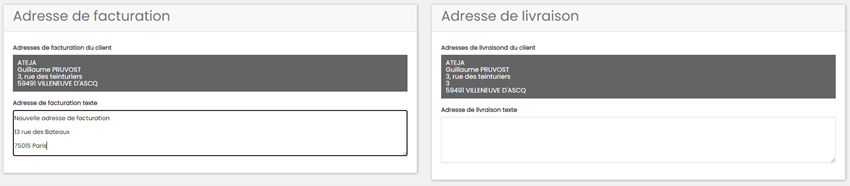
Informations générales
Cette partie vous permet de saisir :
- L’objet de la commande
- La date de création de la commande
- L'entrepôt
- Les commentaires (optionnels)
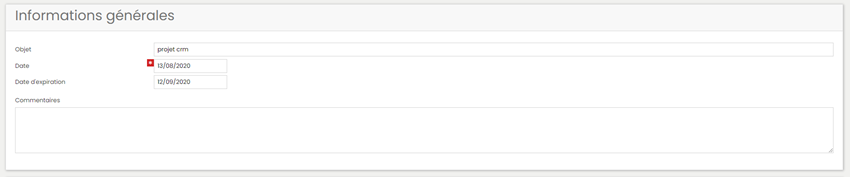
Ajouter un article
- Saisissez les premières lettres de votre article. Une liste apparait.
- Sélectionnez l’article. L’article apparait au-dessus de la ligne de saisie. Vous pouvez modifier : la quantité, le prix unitaire, la remise (à 0 par défaut), et le taux de TVA.
- Répétez l’opération autant de fois que nécessaire
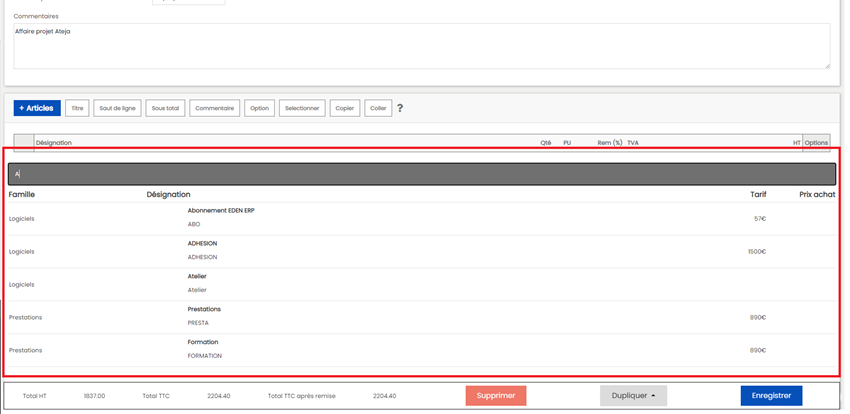
Les options vous permettent :
- D’accéder à la fiche article en consultation ou modification
- D’ajouter une description
- De supprimer l’article
Mise en page de la commande
- Titre : Ajoute une ligne de titre pour séparer deux articles sur le PDF.
- Saut de ligne : Ajoute un saut de ligne sur le PDF.
- Sous-total : Ajoute un sous total pour les articles qui précédent le sous total.
- Commentaire : Ajoute une ligne de commentaire pour décrire l'article, la prestation sur le PDF.
- Options : Ajoute une ligne article sur le document, dont le montant ne sera pas comptabilisé dans le total du document. C'est uniquement de l'information et n'a aucun impact sur les calculs.
Récapitulatif
Le récapitulatif vous permet de voir l’ensemble des lignes de votre commande avec le total HT, le total TTC, le montant de la TVA.
Vous pouvez ajouter :
- Une remise sur l’ensemble de la commande en saisissant le montant de la remise dans « Remise ».
- Un coupon de réduction.
Historique
L’historique vous permet de voir les collaborateurs ayant crée ou modifié le bon de commande.
Enregistrer et envoyer un bon de commande.
Lorsque votre bon de commande est prêt, cliquez sur le bouton "enregistrer" en bas à droite de l’écran.
Pour obtenir un pdf : cliquez sur l’icône « afficher le PDF » en haut du bon de commande.