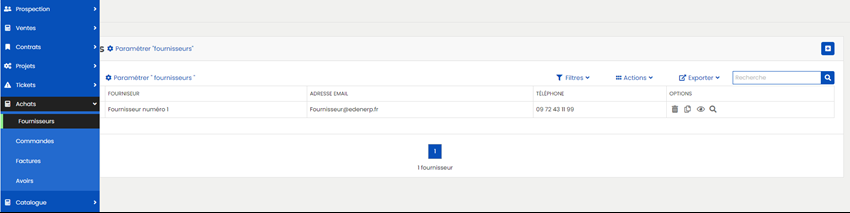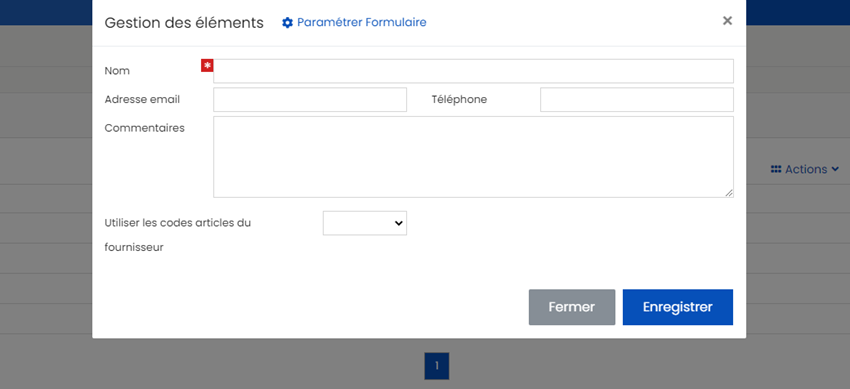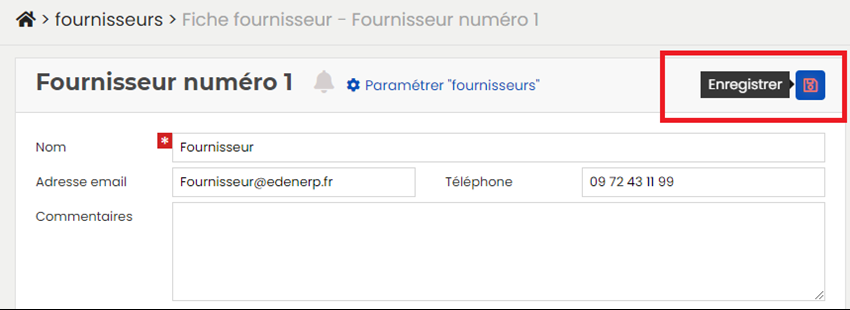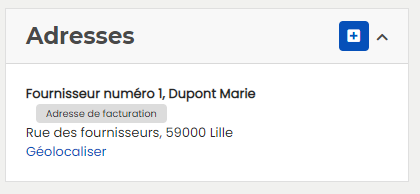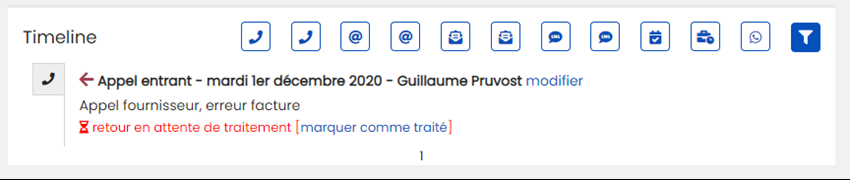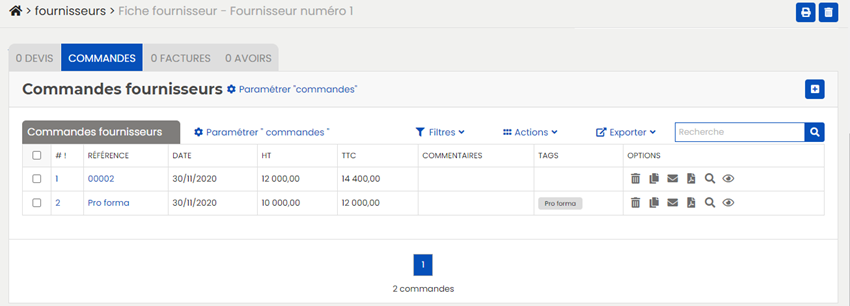Créer et gérer des fournisseurs
Créer un nouveau fournisseur
Pour créer un nouveau fournisseur :
- Allez dans Achats> Fournisseurs depuis le menu principal
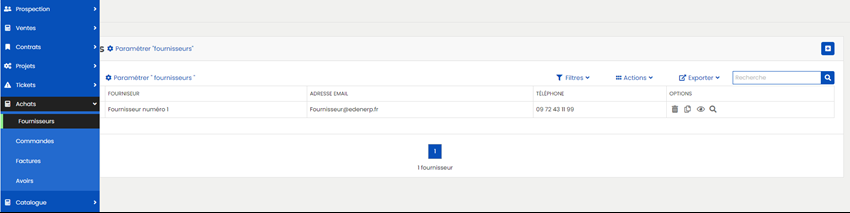
- Cliquez sur « ajouter » (le signe + bleu en haut à droite de l’écran). Une fiche fournisseur apparait.
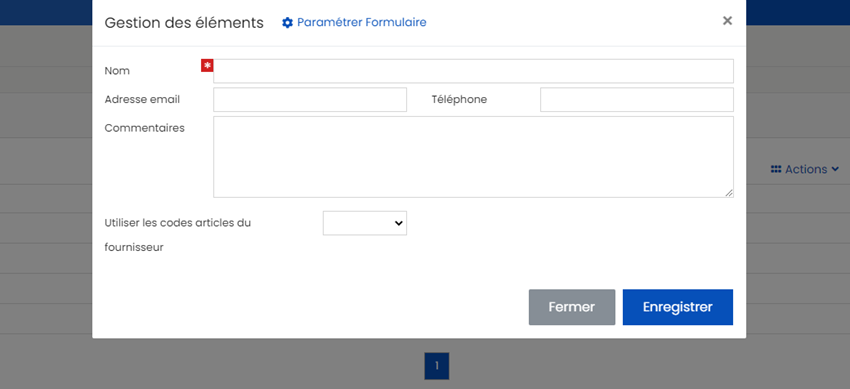
- Remplissez la fiche fournisseur
- Cliquez sur « enregistrer » pour sauvegarder.
- Le nouveau fournisseur apparait dans la liste
Actions rapides
La colonne d'options vous permet les actions rapides suivantes :
- Supprimer le fournisseur en cliquant sur l'icône "supprimer"

- Dupliquer la fiche fournisseur en cliquant sur l'icône "dupliquer"

- Obtenir un aperçu rapide en cliquant sur l'icône "aperçu"

- Accéder à la fiche fournisseur en cliquant sur l'icône "voir a fiche"

Ajouter des informations à une fiche fournisseur
Pour modifier ou complèter une fiche fournisseur :
- Allez dans Achats> Fournisseurs depuis le menu principal
- Ouvrez la fiche fournisseur de votre choix en cliquant sur le numéro de la fiche ou sur l'icône "voir la fiche"

La fiche fournisseur est divisé en plusieurs catégories. Les fiches clients sont personnalisables. Les catégories de notre exemple sont :
- Informations générales
- Contacts
- Adresses
- Timeline
- Commentaires
- Documents
- Pièces jointes
Modifier les informations générales du fournisseurs
Pour modifier les informations générales :
- Effectuez vos modifications
- Cliquez sur "enregistrer"
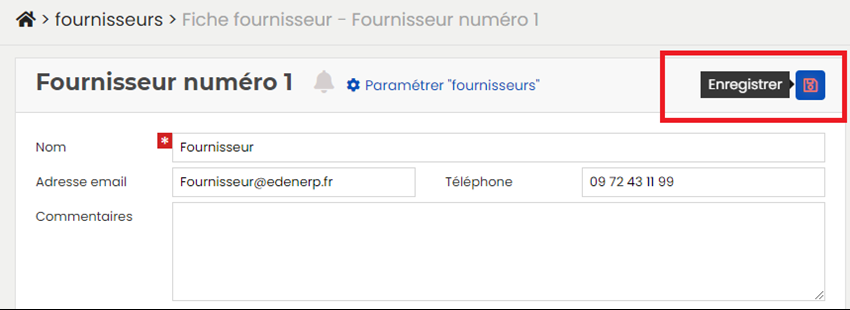
Ajouter ou modifier un contact
Pour ajouter un contact :
- Cliquez sur "nouveau contact"
- Saisissez les informations du contact
- Cliquez sur "enregistrer"
Pour modifier un contact :
- Cliquez sur le symbole "dérouler"'

- Cliquez sur "modifier" à côté du nom du contact
- Effectuez les modifications
- Cliquez sur "enregistrer" pour sauvegarder
Ajouter ou modifier une adresse
Pour ajouter une adresse:
- Cliquez sur "nouvelle adresse"
- Saisissez l'adresse
- Cliquez sur "enregistrer"
Pour modifier une adresse :
- Cliquez sur le symbole "dérouler"'
- Cliquez sur le nom de l'adresse (ici "adresse de facturation)
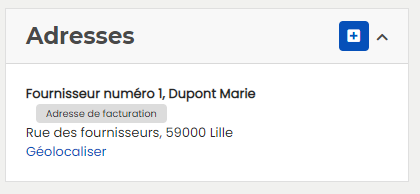
- Effectuez les modifications
- Cliquez sur "enregistrer" pour sauvegarder
Ajouter ou modifier un commentaire
Pour ajouter un commentaire :
- Cliquez sur "nouveau"
- Saisissez votre commentaire
- Cliquez sur "enregistrer"
Pour supprimer un commentaire :
- Cliquez sur le symbole "supprimer"
Pour modifier un commentaire
- Cliquez sur le symbole "modifier" (le crayon)
- Modifiez le commentaire
- Cliquez sur "enregistrer"
Timeline
La timeline vous permet d'enregistrer vos échanges avec le fournisseur et de les classer par canal de communication, comme par exemple :
- Appel entrant
- Appel sortant
- Email entrant
- Email sortant
- Rendez-vous téléphonique
- Rendez-vous physique
Pour ajouter un échange :
- Cliquez sur le symbole correspondant
- Saisissez les détails de l'échange
- Cliquez sur "enregistrer" pour sauvegarder
Pour modifier un échange :
- Cliquez sur "modifier" à côté du titre de l'échange
- Modifiez les détails de l'échangeles détails de l'échange
- Cliquez sur "enregistrer" pour sauvegarder
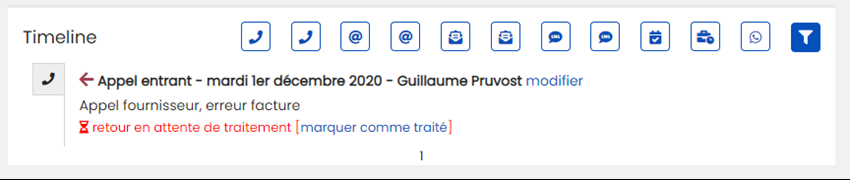
Documents commerciaux
Les documents commerciaux sont classés par types, et accessibles en cliquant sur l'onglet correspondant.
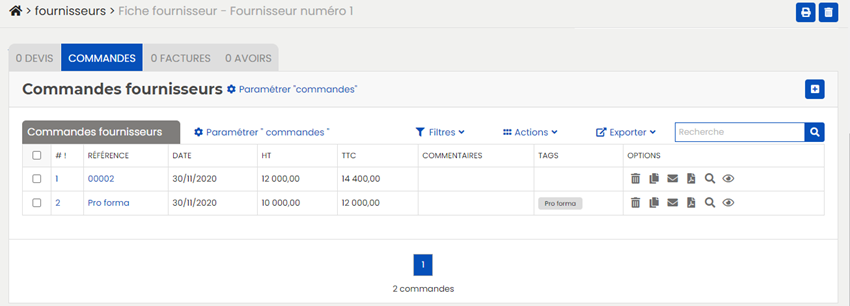
Vous pouvez ouvrir, imprimer, envoyer, dupliquer et modifier les devis, commandes, factures et factures d'avoir fournisseur depuis cette page.
Pièces jointes
Pour ajouter une pièce jointe, faites un glisser-déposer.
Pour créer un dossier :
- Cliquez sur "ajouter un dossier"
- Nommez le dossier
- Définissez ses paramètres
- Cliquez sur "enregistrer" pour sauvegarder
Pour ajouter une pièce jointe à un dossier :
- Cliquez sur le dossier de votre choix
- Faites un glisser-déposer